
This appendix contains the following topic:
Magnetic Media and Year-end Reporting
Implementing PA Act-32 Mid-Year
PBS Payroll provides a way to assist businesses in meeting the requirements of PA (Pennsylvania) Act 32 – Local Earned Income Tax for withholding and reporting taxes on earned income. Act 32, which went into effect January 1, 2012, requires that employers withhold this tax based on the locations of their employee’s home and workplace.
|
Note |
If you are an employer in Pennsylvania and have not determined how Act 32 will impact your business, you should contact your accountant immediately, before processing your first payroll. |
PBS Payroll enables you to track local earned income tax and to report it to the appropriate tax authority codes. Before you begin to process payroll you will need to set up the necessary information in PBS Payroll for each of your employees.
PBS Payroll now allows each employee record to be coded with two PSD (Political Sub-Division) codes, one for the home location of the employee and the other for the work location of the employee. Each employee may also be coded with an appropriate local tax code for the employee based on the tax rates of the two PSD codes, which determine the tax rate to be withheld from the employee’s earnings.
New history records are kept for the time worked, adjustments and void check entries to provide an audit trail of hours worked and withholding data including the relevant PSD codes.
New reporting is provided, including state magnetic media and printed reports to satisfy the reporting requirements of PA Act-32.
PBS already allows the Pennsylvania employer to create a tax code for any working city. Users can set up employee records with the proper City tax code to withhold the greater of the two, employee residence or employee work site tax rates. This code can further be changed on a per time transaction basis. If the employee works in two or more different PSD code sites per work period, separate checks need to be written for each location.
The Employer Quarterly Return is the Option for Employers with a Single Location
For magnetic media reporting, both monthly and quarterly reports are offered. For PA employers with multiple locations who select to pay a single Tax Collector for all their locations within the state of PA, they are to file electronically monthly. A standard file format is in development by the various PSD agencies. It may vary from one Tax Collection District to another.
PSD Code for Employee Residency and Work Site Entry
In anticipation of other states adopting this type of tax collection, the code is named: residence jurisdiction code or work jurisdiction code as this is more universal. Throughout the system, the jurisdiction code fields are alphanumeric and allow up to 11 characters.
Your steps including setting up Control information, Employees and possibly add or edit tax codes.
Select Control information from Master information.
Two fields have been added on the last screen in character mode and on the Options tab in graphical mode.
Show state jurisdiction fields
This field allows entry of other jurisdiction fields. In graphical mode it is a check box. In character mode it is a Y/N field. This field will drive the display and entry of any jurisdiction fields. Check the box or enter Y.
If this field is set to “N” or unchecked in graphical mode, the PA jurisdiction tracking cannot take place.
The main Employer PSD Code has been added to the PR Control information by entering the ‘Employer main jurisdiction code’ when the above field is checked or Y. This field is optional and becomes the default for entering employees.
Select Employees from the PR menu.
The Employee Residence jurisdiction (City of Residence PSD) code has been added to the employee record.
The Employee Work jurisdiction (Working PSD) code has also been added to the employee record.
Entries are located on a window accessed via the Shift+F5 key combination. In graphical mode you must select to edit the employee first before you can enter the fields. The fields look like this in graphical mode:

Select OK to save your entry or Cancel to remove the changes.
In character mode the Shift+F5 key access to the fields is ONLY allowed on the second screen.
The Employee by # and Employee change log reports have been updated to show the jurisdiction fields.
The fields for the tax codes are all in the standard Payroll user documentation. See Tax Tables. There are no new fields, but you may have to set up new city tax codes.
For PA Act 32, the tax liability account is based on where the employee works.
The rate in which the employee is taxed is based on which percentage is highest - the work rate or the residence rate.
Set up a city tax code for each tax rate that will be used for the work jurisdiction using the same G/L account #. If the work jurisdiction has a higher tax rate than any of the employee residence jurisdictions then you will only need to set up one tax code for that jurisdiction. Here is an examples of the relationship:
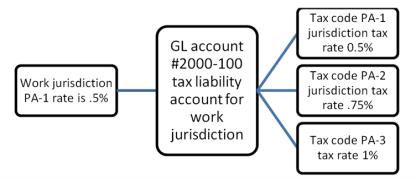
In the example above, the work jurisdiction rate is 0.5 percent. The employees live in jurisdictions 1, 2 or 3. Depending on where they live, they will be paying 0.5, 0.75 or 1.00 percent because the work jurisdiction is only 0.5 percent.
Here is a second example:
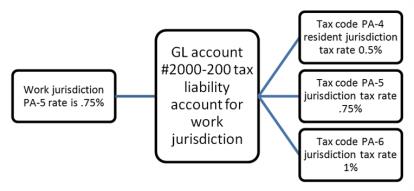
In this example, which could be a different business or second location for the same business, the work jurisdiction is .75 percent. Because that is higher than 0.5 percent as used by PA-4, the employees will be taxed at least .75 percent or if they live in PA-6 they will be taxed at 1 percent.
When your setup is completed, you are ready to enter Time worked transactions. You may also make adjustments and void checks as needed.
The working jurisdiction code is enterable on a field located to the right of the Pay type in graphical mode and by adding a new line in the character mode screen. Here is the field in graphical mode:

Enter the working jurisdiction code. The field is defaulted to the working jurisdiction code entered in Employees if this is the first time a transaction is being entered for this employee number/state tax table/city tax table combination. If a Time worked entry exists on file for that combination, it defaults to the code already on file.
The field is optional and can be overwritten. The code can be updated in change mode as well with the following restriction:
Only one jurisdiction code will be allowed per employee number/state tax table/city tax table combination. If a user enters a different jurisdiction code for a particular group, we warn the user and modify all time transactions in that group accordingly. The reason for this is that Calculate payroll accumulates time transactions based on the combination above into one Time worked record to generate one Employee history record.
When using Standard payroll, it will load the Employee working jurisdiction code if using jurisdiction fields.
|
Note |
There is no direct relationship between the entered jurisdiction code field and the city tax rate. If you change the jurisdiction code, you may have to also change the city tax rate. |
|
Note |
If the employee moved Residence to a different jurisdiction code, the employee record should not be updated until the payroll is run. The residence code is taken from the employee record when check posting occurs. |
For example, if the employee lived in 720101 until 01/04/2012 but now works at 720202, time transactions should be entered and posted up to 01/04/2012 for that employee, payroll should be run and checks printed. Then the employee record should be updated with the new residence code, time worked entered for the remainder of the pay period, payroll run and check printed.
Then the payroll history records will be written with the correct working AND residence codes and the reporting will be accurate for the period.
Select Enter from the Adjustments menu.
The residence jurisdiction code is automatically entered into the adjustment from the employee record, but it does not show.
The work jurisdiction code is also entered automatically in a new field located to the right of the City tax code in graphical mode and in field 4 in character mode. The field is defaulted to the Employee working jurisdiction code. The field is optional when shown but can be overwritten or deleted and saved as blank.
Both codes are printed on the Adjustments Edit list.
The employee home jurisdiction and work jurisdiction codes are brought in from the payroll history record to be voided and posted accordingly.
Select Employee payroll history from the Reports, Employee/Employer menu.
Included during posting are both the employee residence (from emp-rec) and work (from time transaction) jurisdiction codes, written to the Payroll history (KHISFL).
These codes print on the Payroll History report.
The jurisdiction information and specific magnetic media formats must be entered before you can produce magnetic media.
This needs to be entered before you setup the magnetic media formats.
Select Jurisdictions from the Master information menu.
Based on the Federal Filing Format with a few modifications, one file per Tax Collection District with one RE per work PSD code (within that TCD) will need to be submitted. Alternately, one file per work PSD code can be submitted. The first can be accommodated by allowing users to enter multiple ‘RE’ records.
|
Note |
If an employer spans more than one Tax Collection District, you should enter an RE jurisdiction per each location. |
Multiple RE records can now be entered.
Use the <F1/Shift+F1> keys to scroll through the existing RE records. An <F2> key accesses the main company jurisdiction code and the <F5> key allows entry of the **FEDERAL** RE record. This record will not show when scrolling though the records using <F1/Shift+F1>. It will be accessed only using the <F5> key when in initial mode. We also provided an <F3> key to delete records.
You must enter or modify a copied format to match what is required by your jurisdiction.
General appearance
When showing the jurisdiction fields, field # 3 changes to “3. Report frequency” and offers new Monthly and State quarterly options (Quarterly is used for Federal quarterly reports).
Record formats
On the 3rd screen where field definitions are entered, in the column field, we now offer new “JA” and “JE” field types and lookups for RA and RE Jurisdiction fields. Here is an example of entering a “JA” RA field:
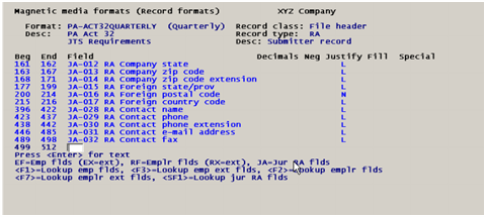
When adding employee fields, if needed, you may select field 176 Residence jurisdiction code as seen in this screen:
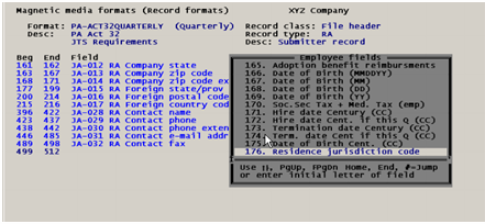
Copy
Monthly and State quarterly options are available.
Delete
Monthly and State quarterly options are available.
Select either Monthly reports (Mag media) or Quarterly reports (Mag media) under the Reports, state selection. See State Reports.
The parameter screen is similar to the Quarterly reports (Mag media) selection with a few exceptions.
On the first field, there is an option to <F5> = Report only. In this case only a report will be printed and magnetic media will not be generated.
We have added entry of Jurisdiction code to the screen with an <F2> for the Company main jurisdiction code and an <F5> for “All” codes. The field is number 4 as seen here:

One file per ‘RE’ record ?
This field is available only if the user selects “All” on the Jurisdiction code. It determines if the output is “One file per RE jurisdiction code” or 1 file for all codes. Entering Y for yes will generate one file for each RE jurisdiction record (except FEDERAL) used during the time period to report.
If the monthly menu item was selected, enter an ending date. If the quarterly option was selected, enter the quarter # and the quarter ending date is displayed.
This will produce a report that lists the employee number, name, address, social security # (masked), city gross wages, city tax withheld and residence jurisdiction code to help with paper filling. It includes sub-totals by jurisdiction and report totals.
The report and file(s) are generated based on the selected format. The files are generated in a folder named using the file name (without extension) entered in the format used. If one file is to be created for all jurisdiction codes, it is named using the format’s file name, appending to it the Format code, Tax year, quarter # or period ending date (entered) and extension. If a particular jurisdiction code or individual files are to be generated, the jurisdiction code will replace the format’s file name above, appending the remaining values as above.
|
Note |
If a drive letter other than the one where PBS is installed is entered, the folder above is generated on the root of the drive, otherwise it is generated in the PBS installation folder. |
The data used for generating the output files include Employee history, Employees, Tax codes, Time worked history and Manual transaction history.
When printing W-2s box 20 includes the first 2 digits of the PSD code. These first 2 digits are the county indicator. If you have employees working and living in other states, the first 2 digits of the PSD code will not print.
The PSD code is essential for the quarterly and monthly reporting. If you posted payroll checks without this code, you will not be able to use this data when reporting.
If you are installing PA Act 32 mid-year and you have previous Payroll check runs in 2012 without the enhancement and therefore data without the PSD codes, you must setup the PA Act 32 and then you will have to make two adjustments for each employee:
| 1. | An adjustment to reverse the original payrolls |
| 2. | An adjustment, putting the payrolls back in that include the PSD code. You can do one entry per employee per reporting period. Of course, if an employee worked in more than one jurisdiction district within a particular reporting period, enter one adjustment per working jurisdiction district for that particular reporting period. |
All future payroll check runs will include the PSD code so an adjustment will not be necessary.